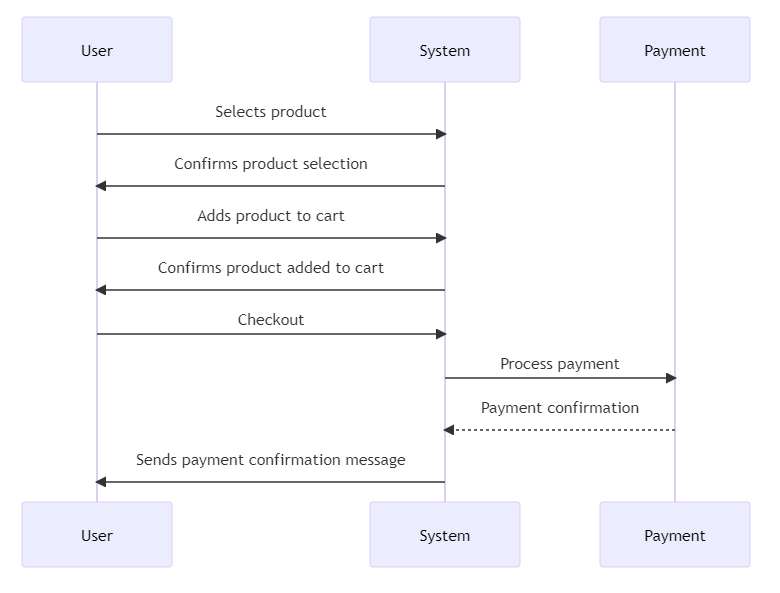유튜브 동영상에 자막을 입히는 일은 많은 노력을 필요로 하는 일입니다. 하지만 자막은 다양한 언어의 관객을 대상으로 콘텐츠를 보다 친근하게 만들 수 있기 때문에 가능하다면 추가하는 것이 좋죠. Subsai는 동영상 자막을 자동으로 생성하는 혁신적인 오픈 소스 프로젝트로 인공지능을 이용한 자막 생성 프로그램입니다.
https://github.com/abdeladim-s/subsai
기능 및 이점
- 자동 자막 생성: Subsai는 오디오에서 텍스트로의 변환을 통해 자동으로 자막을 생성합니다.
- 다양한 언어 지원: 여러 언어의 자막 생성이 가능하여 글로벌 시장을 대상으로 활용할 수 있습니다.
- 사용자 친화적: 간편한 설치 및 사용법으로 사용자가 쉽게 접근할 수 있습니다.
사용 방법
자신의 PC에 직접 설치해서 사용하거나 Docker 를 이용하여 쉽게 구동할 수 있습니다.
1. 도커가 설치되어 있는지 확인합니다.
2. 리포지토리에 복제하고 CD로 복사합니다.
3. docker compose build
4. docker compose run -p 8501:8501 -v /path/to/your/media_files/folder:/media_files subsai-webui
5. 마운트된 media_files 폴더를 통해 미디어 파일에 액세스할 수 있습니다.
Subsai는 동영상 자막 생성의 새로운 방향을 제시하며, 콘텐츠 제작자들에게 유용한 도구로 자리 잡을 것으로 보입니다.
오픈 소스로 제공되기 때문에 개발자 커뮤니티와 함께 성장할 가능성이 크며, 계속해서 주목해 볼 만한 프로젝트입니다.
오픈AI의 wisper 를 이용하는 방식으로 리눅스, 윈도우, 맥에서 동작하고 모든 소스코드를 제공하기 때문에 CLI 또는 파이썬 패키지를 이용하여 자신만의 어플리케이션을 개발할 때 사용할 수 도 있고, 테스트 한 결과 한국어 자막 자동생성도 지원됩니다.
'AI 활용' 카테고리의 다른 글
| 디스코드에서 Midjourney Bot 사용하기 (0) | 2023.08.02 |
|---|---|
| GPT for Sheets로 구글 문서도구 활용하기 (0) | 2023.08.02 |
| ChatGPT를 이용하여 Mermaid로 시퀀스 다이어그램 만들기 (31) | 2023.08.02 |